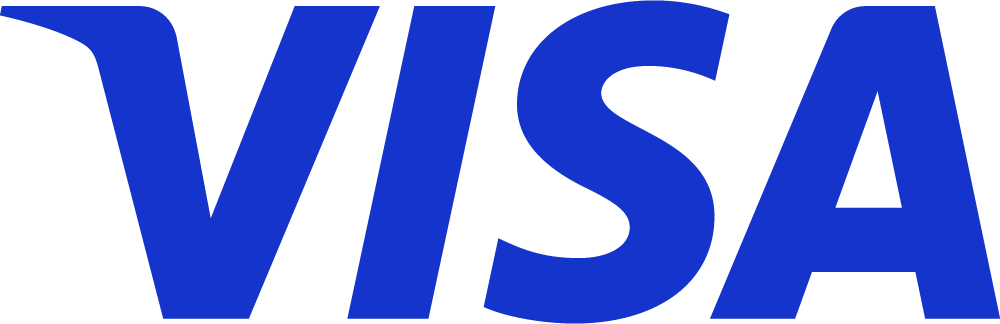Tips & Guide how to clear your browsers cache and cookies

- About cache, cookies, and history.
- Google Chrome (Desktop browsers)
- Firefox (Desktop browsers).
- Microsoft Edge(Desktop browsers).
- Internet Explorer 9 and higher(Desktop browsers).
- Opera(Desktop browsers)
A cache is a repository for storing data that is used to expedite the process of retrieving data. There are several types of caches, including webpage caches, hardware caches, software caches, and memory caches. Caches are used to speed up a process so that data does not have to be recomputed or fetched from its original location and, therefore, saves time. The greater the requests that can be served from the cache, the quicker the system performance becomes. A cache hit is when a program checks the cache for previously stored information and finds it. A cache miss is when the data is not found within the cache and the program must look to a larger, slower memory source. Computers can have several caches: the L1 cache is built into the computer processor’s chip, the L2 cache is built onto the motherboard and the L3 cache is just the L2 cache on a computer that has two caches built into the microprocessor. Internet browsers use caching to store HTML web pages by storing a copy of visited pages and then using that copy to render when you re-visit that page. If the date on the page is the same as the previously stored copy, then the computer uses the one on your hard drive rather than re-downloading it from the internet.
In computing, the web browsing history refers to the list of web pages a user has visited recently—and associated data such as page title and time of visit—which is recorded by web browser software as standard for a certain period. Web browser software does this to provide the user with a back button and a history list to go back to pages they have visited previously as well as displaying visited links (typically by coloring them purple) rather than relying on the user to remember where they have been on the web.
However, we envisaged that at some point our customers can decide to continue the dialogue at their own risk beyond our site. Such a decision may be caused by the desire of one party to leave the site. We are very sad when people leave our site without having found their happiness among hundreds of our clients. We can not only fix the fact of successful relationships that have been found with the help of our web site but also fully guarantee activities of girls beyond our site.
We strongly recommend you not to interrupt the communication on the site if you feel that the trust is not complete between yourselves. Our work aims to connect people in reality and if at some stage this path is interrupted at the request of our customers, we disclaim responsibility for the future of your relationship. You understand that the beginning of your communication beyond our site completely shifts the responsibility for building relationships with you. Think carefully whether you are ready for it. If you are ready - we wish you good luck and sincerely will be happy if your relationships are successful.
You can find a lot of useful information on our website why and how to behave when meeting in a free Internet. We hope that it will help you to avoid problems. If you have read this information and still decided to use the service Contact information read
- 1. chrome://settings/clearBrowserData
- 2. Select the following:
- 3. Browsing history
- 4. Download history
- 5. Cookies and other site and plug-in data
- 6. Cached images and files
From the Obliterate the following items from the drop-down menu, you can choose the time for which you want to clear cached information. To clear your entire cache, select the beginning of time.
- 7. Click Clear browsing data.
- 8. Exit/quit all browser windows and re-open the browser.
In the browser bar, enter:
- 1. From the History menu, select Clear Recent History. If the menu bar is hidden, press Alt to make it visible.
- 2. From the Time range to clear: drop-down menu, select the desired range; to clear your entire cache, select Everything.
- 3. Next to "Details", click the down arrow to choose which elements of the history to clear; to clear your entire cache, select all items.
- 4. Click Clear Now.
- 5. Exit/quit all browser windows and re-open the browser.
- 1. In the top right, click the Hub icon (looks like three horizontal lines).
- 2. Click the History icon, and then select Clear all history.
- 3. Select Browsing history, then Cookies and saved website data, and then Cached data and files
- 4. Click Clear.
- 5. After the "All Clear!" message appears, exit/quit all browser windows and re-open the browser.
- 1. Select Tools (via the Gear Icon) > Safety > Delete browsing history....
- 2. If the menu bar is hidden, press Alt to make it visible.
- 3. Deselect Preserve Favorites website data, and select:/li>
- 4. Temporary Internet files or Temporary Internet files and website files
- 5. Cookies or Cookies and website data. History
- 6. Click Delete. You will see a confirmation at the bottom of the window when the process is complete
- 7. Exit/quit all browser windows and re-open the browser.
As of January 12, 2016, Microsoft has ended support for Internet Explorer versions before version 11, unless you are running Windows Vista SP2 or certain versions of Windows Server for a complete list of exceptions, see Microsoft Support Lifecycle. UITS strongly recommends that you upgrade to a new operating system if your current system does not support Internet Explorer 11 and is not on Microsoft's list of exceptions.
- 1. From the Opera menu, select Settings, and then Delete Private Data
- 2. In the dialog box that opens, select the items you want to clear, and then click Delete.
- 3. Exit/quit all browser windows and re-open the browser.